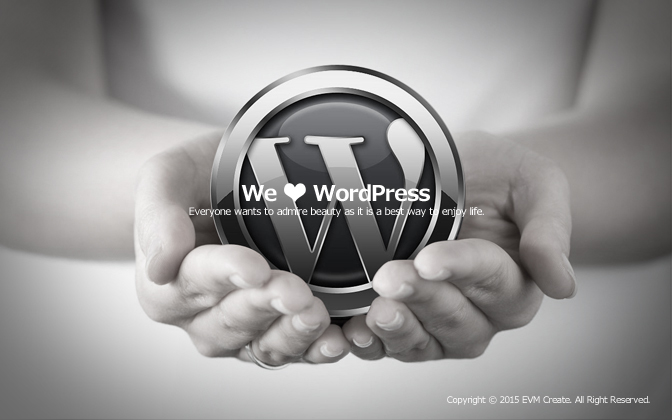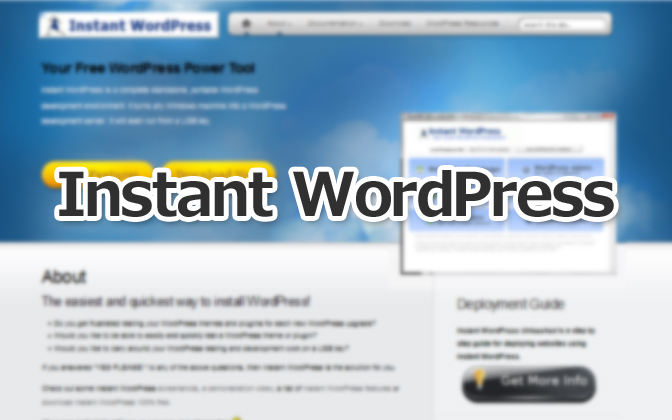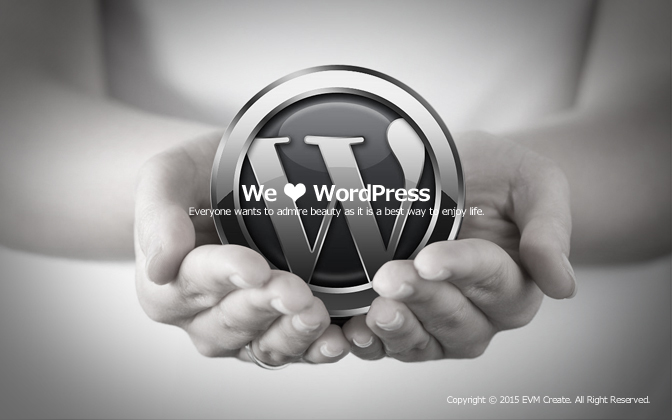
前回の記事「Instant WordPress をUSBメモリに! WordPress ローカル環境構築方法」に続くかたちで、今回はUSBメモリにインストールした「Instant WordPress」内にWordpressを複数インストールする方法についてメモしました。
※サーバーにインストールする場合とは異なる点があるので、ご注意ください。
スポンサーリンク
![]()
WordPressを複数インストールする場合の方法について
Instant WordPressにWordPress複数インストールする場合の方法は2通りあって、
・ひとつのデータベースに複数のWordPressを用意する方法と、
・複数のWordPressそれぞれにデータベースを用意する方法「Multiple Databeses」があります。
サイトをいくつか作成したり、プラグインのテストをすることなどが目的なので、今回の記事は後者の「Multiple Databeses」についての記事になります。
現在のローカル環境構築状況
現在の状況としては、ひとつのWordPressがUSBフラッシュメモリにインストール済みです。
ディレクトリ構成

WordPressはバージョン4.1をインストール済み
MySQLデータベースは「wordpress01」で作成後、Wordpressとの接続設定済み
現状のWordpressと同じ階層に追加していきたいと思います。
追加するデータベースを新規作成
追加するWordPress分のデータベースを作成します。
例としてデータベース名を「wordpress02」とします。
phpMyAdminにログインします。
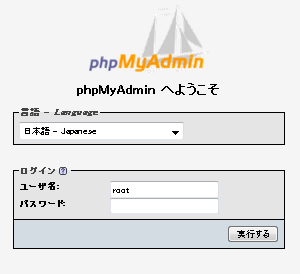 ユーザー名:root
ユーザー名:rootパスワード:(空欄)
「実行する」ボタン
MySQL localhose から「新規データベースを作成」します。
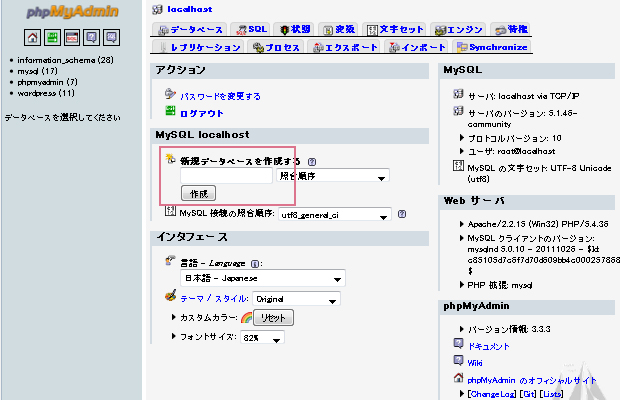
データベース名「wordpress02」を入力して「作成」ボタンをクリックします。
日本語版WordPressを追加
WordPress日本公式サイトから最新(現時点で4.1)のWordPress 日本語版をダウンロードして解凍します。
解凍したWordpress本体のフォルダ名を「wordpress02」として、「InstantWP_4.4.2」 – 「iwpserver」 – 「htdocs」フォルダ内に追加します。
MySQL データベースとの関連づけ
「Instant WordPress」フォルダ内の「InstantWP.exe」を起動します。
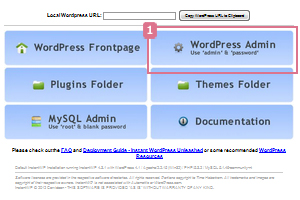
1.WordPress Adminをクリックます。
最初のwordpressのログイン画面が表示されるので、URLを
https://127.0.0.1:●●●●/wordpress/wp-login.php
↓
https://127.0.0.1:●●●●/wordpress02/wp-login.php
に変更してブラウザの更新をして改めてログイン画面を表示します。
ユーザー名:admin
パスワード:password
データベースとの接続に必要な情報を設定します。
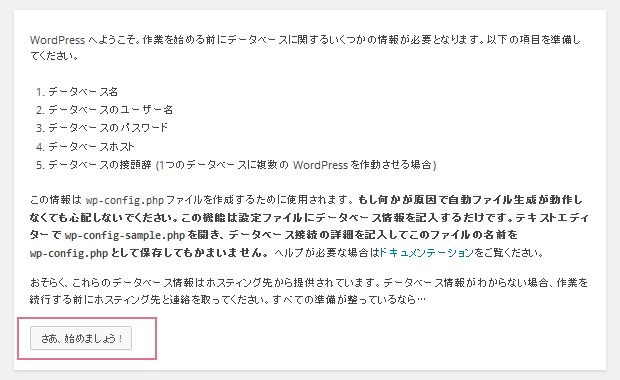
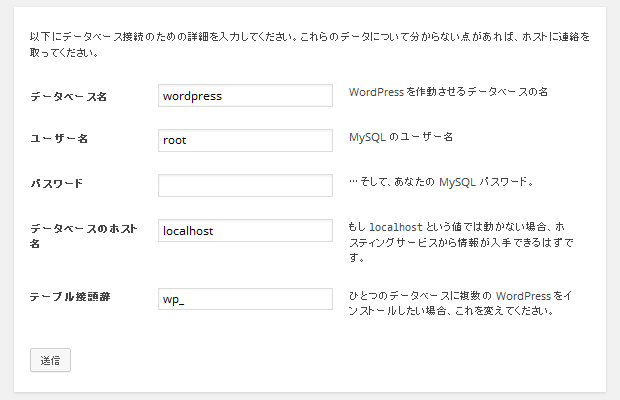
データベース名:wordpress02
ユーザー名:root
パスワード:(空欄)
データベースのホスト名:localhost
テーブル接頭辞:wp02_ ※デフォルトの「wp_」でも稼動しますが変更することで、テーブル名を推測されてデータベースが不正操作の攻撃を受ける可能性を減らします。

「インストール実行」ボタンをクリック
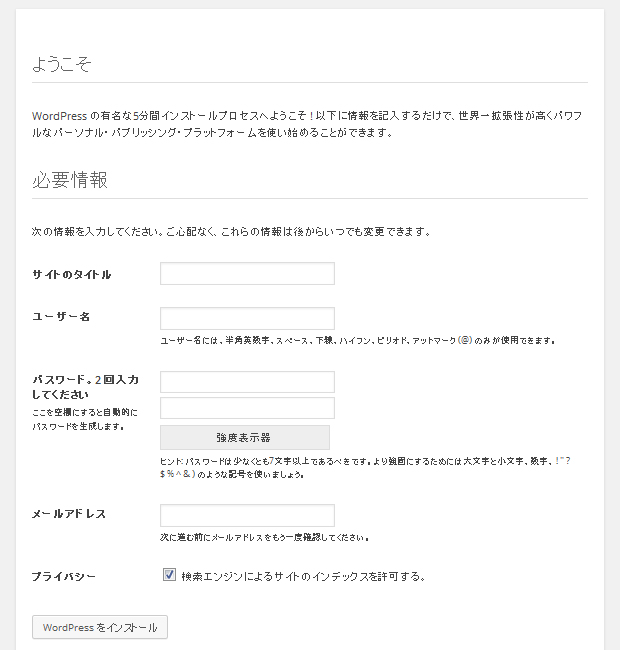
後から変更できるので、気楽に、ログインの際に忘れない程度に入力。
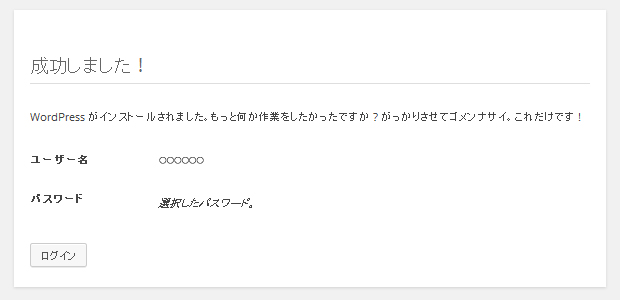
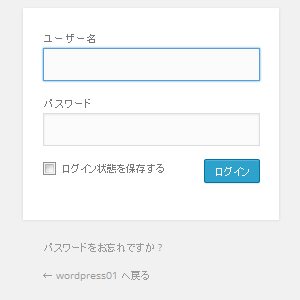
先ほどのユーザー名とパスワードでログイン。
無事ダッシュボードを表示できました。
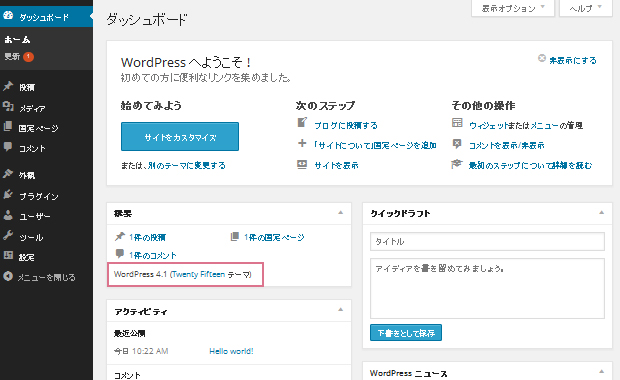
テーマはTwenty Fifteen でwordpressのバージョン4.1を確認。
以上でWordpressの追加は終了です。
最後に
この手順を知っておけば、さらにWordpressをインストールしていけます。次回はマルチサイトのディレクトリ型について書きたいと思います。
スポンサードリンク