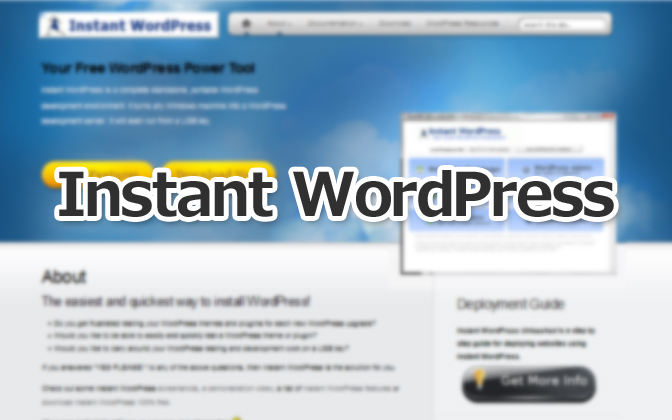USB3.0が主流の時代になっているUSBフラッシュメモリの世界。もちろん最速とはいかないまでもUSB2.0でも、なんとなく気にはとめていた「高速化」は可能なのか。機会があったので実際のところどうなのか試してみました。
スポンサードリンク
![]()
転送速度の遅いUSBフラッシュメモリが本当に速くなるの?
正直言うとほんの少し速くなるくらいかと思っていました。結論を先に言うと2倍以上の違いが出て驚くという結果に。
ということで手順も簡単なので高速化の方法をメモしておきます。USBフラッシュメモリは、5年程前のもので2G。OSはWindws7? 32bitを使用。
高速化するための準備
まずUSBメモリを用意します。
フォーマットすることにより、USBメモリに入ってるデータはすべて消去されますので、バックアップをとっておきます。
USBメモリ高速化の設定手順
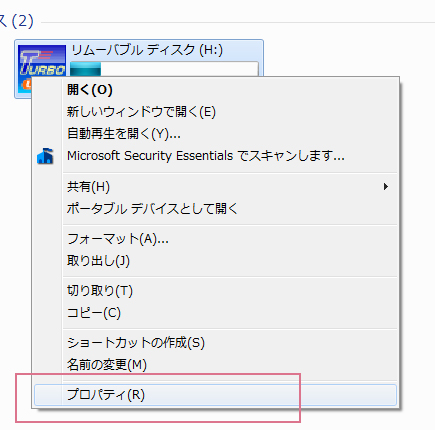
「コンピューター」からUSBメモリを右クリック、「プロパティ」を選択します。
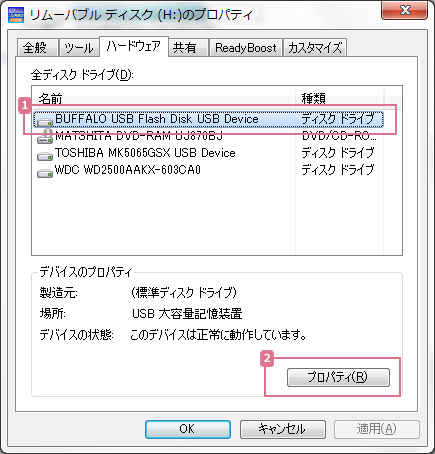
1.プロパティ画面の「ハードウェア」タブからUSBメモリを選択して
2.「プロパティ」ボタンを選クリック。
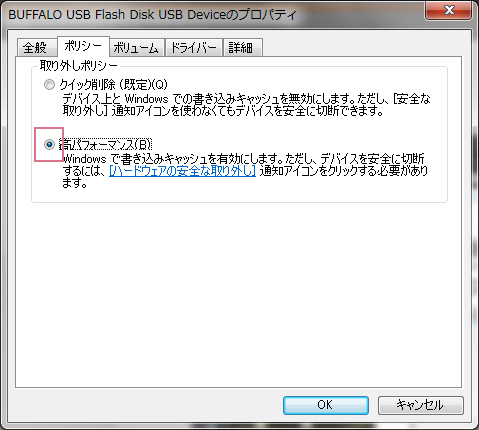
プロパティ画面の「ポリシー」タブから「高パフォーマンス」を選択 – 「OK」ボタンをクリック
USBメモリをフォーマットしよう!
※ここからの作業でUSBメモリに入ってるデータはすべて消去されますので、バックアップはお忘れなく。
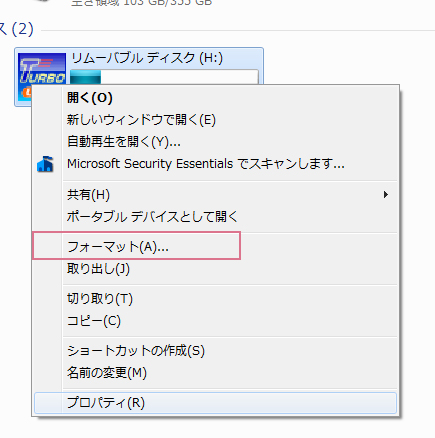
「コンピューター」から「USBメモリ」を右クリックして「フォーマット」を選択。
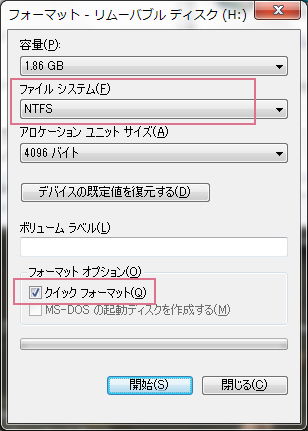
ファイルシステムを「FAT」から「NTFS」に変更。
フォーマットオプションは短時間で済ませたかったので「クイックフォーマット」にして「開始」ボタンをクリック。
クイックというだけあって、比較的早くフォーマットが終了します。
以上で高速化の工程は終わりです。
USBメモリ本体など、状況にもよると思いますが、少なくともFATからNTFSに変更することによって転送速度が上がります。
実際にUSBメモリ内でプログラムのセットアップをしたところ、20分以上してたものが、7~8分で完了しました。
最後に
知ってはいたけど、特に気にしてなかったUSBメモリの「高速化」。こんなに差が出るのなら早めにしておく方がいいという結論でした。
スポンサードリンク