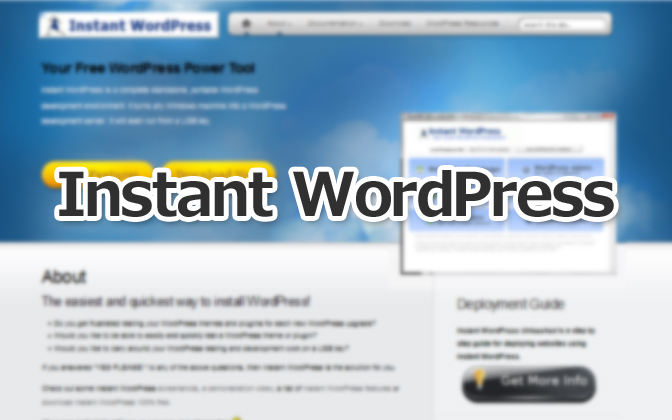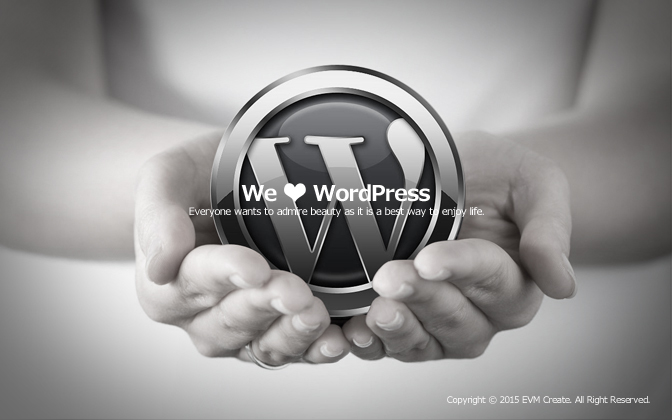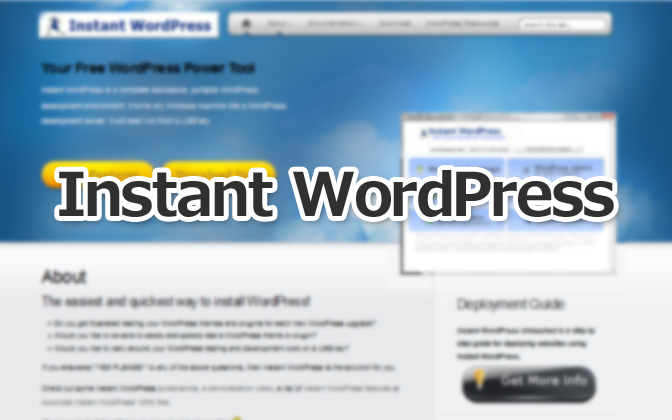
ローカル環境でWordPressを作成していく際、以前は「Bitnami」を使用していましたが、さらにスムーズにローカル環境を構築できる「Instant WordPress」をUSBメモリーに入れてみました。
USBなのでWordPressを環境ごと持ち運びできるというのは、かなりの魅力です。打ち合わせの際ネットワークに繋げなくても確認できるのはかなり便利。
ということでワクワクする気持ちを抑えてセットアップしましたが、バージョンアップによる相違、自分の環境もしくはやり方が悪いのか、かなりてこずりました。個人の備忘録ですが、同じように戸惑った人でテーマ「Twenty Fifteen」を使用したくない場合の参考になればと思いつつメモしておきます。
スポンサードリンク
![]()
目次
2017年11月時点、「InstantWP」に変更があった様でした。
デザインが変わり、コントロールパネルを見たところ以前の要領で使用できそうですが、まだ検証していないので、もしこの記事の内容でインストールをする場合は下記のアドレスから変更前のインスタントワードプレスVer.4.5をダウンロードできます。
準備
・USBフラッシュメモリを用意します。
・USBフラッシュメモリの高速化をする。
使用環境によりますが、初めてInstant WordPressをUSBメモリにセットアップした際に20分以上かかりましたが、USBメモリの高速化をしたら7~8分に短縮することができました。
高速化の方法は「速くなった!USBフラッシュメモリ高速化の方法」にて。
Instant WordPressをダウンロードしよう!
Instant WordPressのサイトから「Instant WordPress 4.3.1」をダウンロードします。
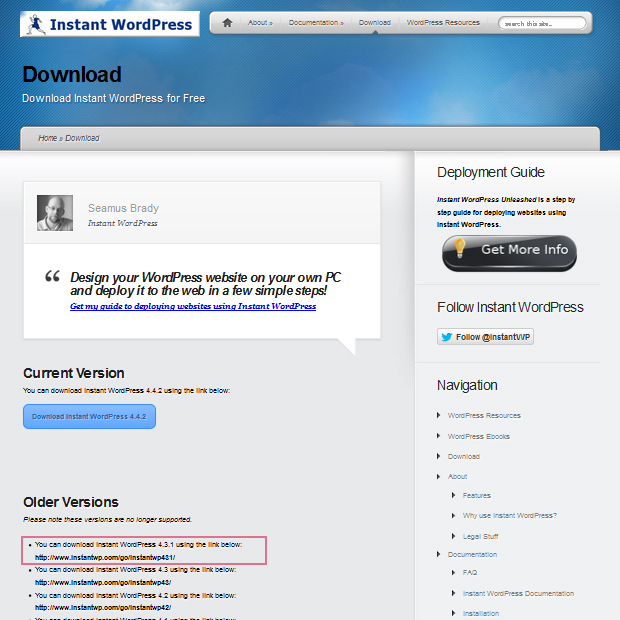
【現時点最新版のInstant WordPress 4.4.2 ではなく、4.3.1をダウンロードした理由】
Instant WordPress 4.4.2をダウンロードした後、wordpress本体を日本語版に差し替える方法を試した際に日本語化がうまくできなかった為です。
Instant WordPressをUSBメモリにインストール!
Instant WordPress 4.3.1をUSBフラッシュメモリにセットアップしますが、その前にLANケーブルを抜くなどネットワークから接続を外しておきます。
後の工程でWordPressを最新バージョンに更新するので、ネットワークを外すことによりセットアップ中の更新データ(Twenty Fifteen 英語版)の自動ダウンロードを防ぎます。
セットアップは「InstantWP_4.3.1.exe」をクリックして進めていきます。
日本語表示にしよう!
インストールが済んだら「wp-config.php」ファイルの一部を書きかえて日本語表示設定をします。
「wp-config.php」ファイルは、「InstantWP_4.3.1」→「iwpserver」→「htdocs」→「wordpress」内にあります。
「wp-config.php」ファイルの72行目
define('WPLANG', '');↓
define('WPLANG', 'ja');に変更。
保存形式は「UTF-8 BOM無」で。保存は上書き保存だと保存形式が変わってしまう場合があるので、別名保存など、確認しながら確実に保存します。
ログイン!
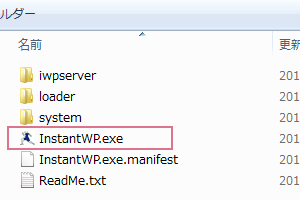 「Instant WordPress」フォルダ内の「InstantWP.exe」から起動します。
「Instant WordPress」フォルダ内の「InstantWP.exe」から起動します。
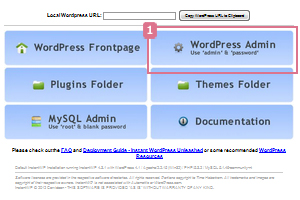
・WordPress Frontpage:Wordpress TOPページをブラウザで開きます。
・WordPress Admin:Wordpressのログイン画面がブラウザで表示されます。
・Plugins Folder:プラグインのフォルダがファイラー(エクスプローラーなど)で開きます。
・Themes Folder:テーマフォルダがファイラーで開きます。
・MySQL Admin:phpMyAdminのログイン画面がブラウザで表示されます。
1.WordPress Adminを起動するとWordpressのログイン画面が表示されます
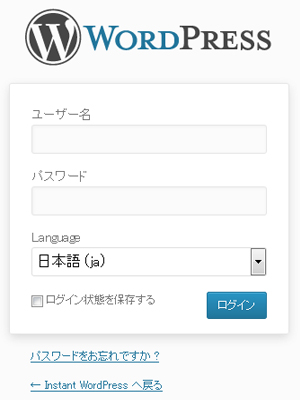 ユーザー名:admin
ユーザー名:adminパスワード:password
Language:日本語
「ログイン」ボタンをクリック
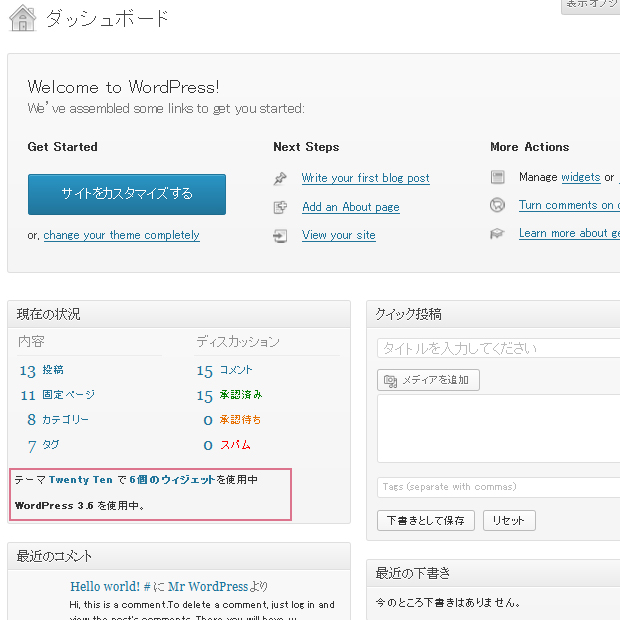
見慣れたダッシュボードに見事にご対面。
Twenty Ten でwordpressのバージョン3.6を確認。
後の工程でTwenty Fifteenが自動インストールされてしまう場合は、ここで「外観」→「テーマ」でキチンと表示しておくといいかもしれません。
ここでネットワークに接続
管理画面メニューの更新をクリック
日本語のwordpress「wordpress 4.1-ja」に更新します。
「いますぐ更新」ボタンをクリック
WordPress日本語ローカルサイトから最新(現時点で4.1)のWordPress 日本語版をダウンロードして、解凍しておきます。
先ほどインストールが終わった「Instant WordPress」の中にあるWordPress本体を削除して、最新日本語版WordPressと差し替えます。
WordPress本体の場所は、「InstantWP_4.4.2」→「iwpserver」→「htdocs」→「wordpress」です。
MySQL データベースを設定をしよう!
「Instant WordPress」フォルダ内の「InstantWP.exe」を起動します。
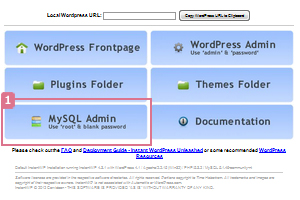
・WordPress Frontpage:Wordpress TOPページをブラウザで開きます。
・WordPress Admin:Wordpressのログイン画面がブラウザで表示されます。
・Plugins Folder:プラグインのフォルダがファイラー(エクスプローラーなど)で開きます。
・Themes Folder:テーマフォルダがファイラーで開きます。
・MySQL Admin:phpMyAdminのログイン画面がブラウザで表示されます。
1.MySQL Adminをクリックします。
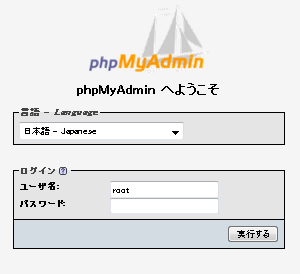
ユーザー名:root
パスワード:(空欄)
MySQL localhose から「新規データベースを作成」します。
※「新規データベースを作成する」の項目が見つからない場合は、画面上部のタブ「データベース」をクリックしてください。
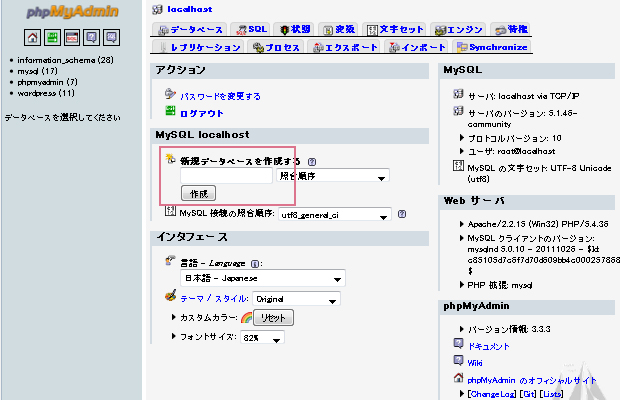
任意のデータベース名を入力して「作成」ボタンをクリックします。
※後ほどこのデータベース名を入力するところがあります。
左上の5つ並んだアイコンのひとつ「EXIT」をクリックしてログアウトします。
WordPressにログイン!
改めてInstant WordPressの画面に戻り
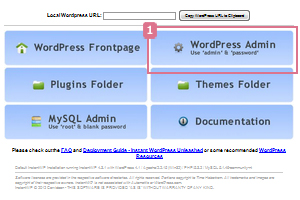
1.WordPress Adminをクリックます。
データーベースとの接続に必要な情報を設定します。
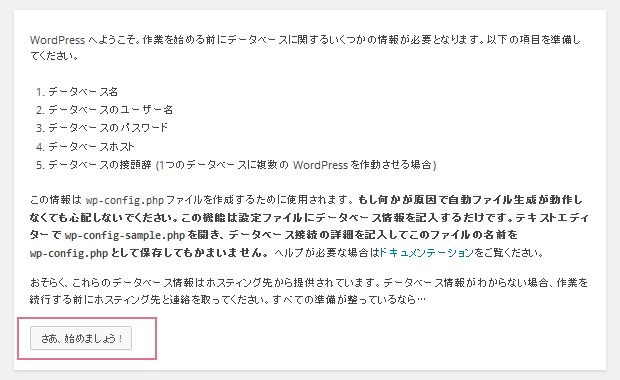
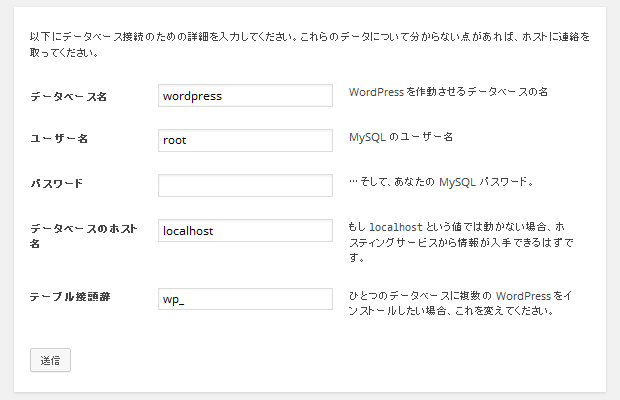
データーベース名:新規データベースを作成した時のデーターベース名
ユーザー名:root
パスワード:(空欄)
データーベースのホスト名:localhost
テーブル接頭辞:wp_

「インストール実行」ボタンをクリック
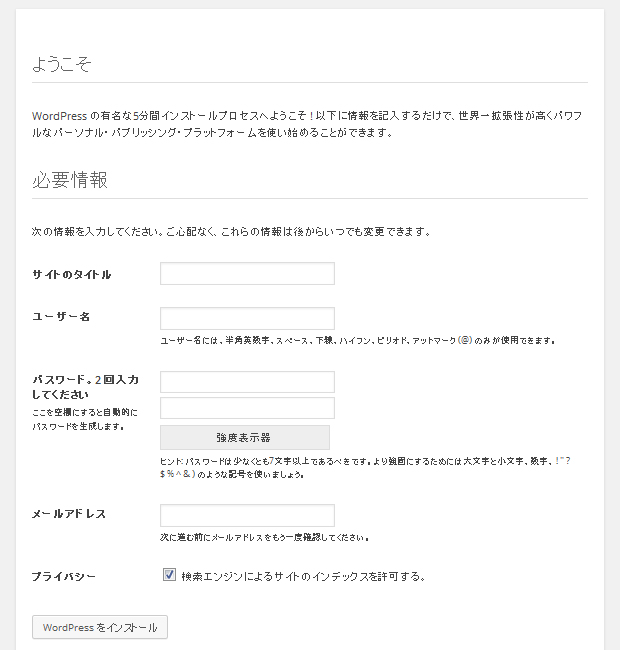
後から変更できるので、気楽に、ログインの際に忘れない程度に入力。
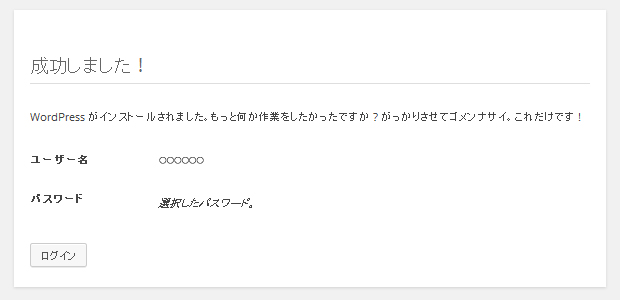
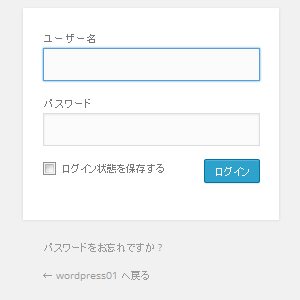
先ほどのユーザー名とパスワードでログイン。
※ログイン画面を表示できないときは、Instant WordPressが起動しているか確認してください。
無事ダッシュボードを表示できました。
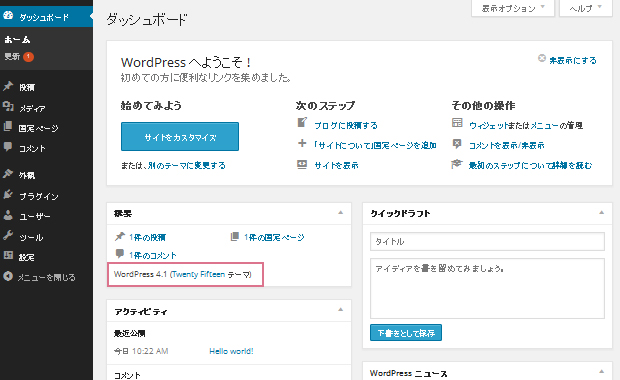
テーマはTwenty Fifteen でwordpressのバージョン4.1を確認。
ブラウザを変更したい場合
「InstantWP.exe」をクリックして起動する際、デフォルトでIEのブラウザが立ち上がりますが、そのブラウザを変更したい場合は、「pms_config.ini」ファイルの内容を変更します。
変更箇所は「InstantWP_4.4.2」→「iwpserver」→「pms_config.ini」ファイルの25行目、使用しているPCのブラウザのあるディレクトリを調べて変更します。
例えば「Firefox」に変更する場合は下記のようになります。
BrowserPath= ../system/InstantWP_GUI.exe
↓
BrowserPath= "C:\Program Files\Mozilla Firefox\firefox.exe"
「InstantWP.exe」をクリックしてFirefox が立ち上がればOKです。
ひとこと
正直言うとかなり試行錯誤したので、セットアップの時間についてはそれなりにかかりました。と、言うのは最初、テーマを「Instant WordPress」のデフォルトの Twenty Ten のまま最終まで進めたかったのですが、途中で Twenty Fifteen に自動更新されてしまったり、日本語版にならなかったりとうまくいきませんでした。
最終的にはそれらの経験も自分のデータとなり、収穫もかなり多く、次に試そうとしていた複数のサイト構築の手がかりも掴めました。機会があれば、そのあたりも記事にしたいと思います。
ということで、USBならWordPressを環境ごと持ち運びできるというのはかなり魅力的だと思います。打ち合わせなどの際、ネットワークに繋げなくてもノートパソコンなどでWordPressが使えるという点もすごい便利なInstant WordPressでした。
追記
『WordPressを複数インストールする方法|Instant WordPress』
USBフラッシュメモリーの中に、2~3のWordPressをインストールしたときの備忘録をメモしました。
スポンサードリンク